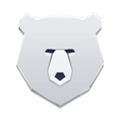电脑店一键重装系统
 |
|
|
电脑店一键重装视频教程介绍 |
电脑店一键重装系统是一款被称作安裝通过率最大的系统重装软件,这款软件不但系统多元化,实际操作起來也是极为简易,除此之外还具备一键重装系统win7、一键重装系统win8及其一键安装XP系统的强劲作用。
使用教程:
一、制作u盘启动盘
1、下载电脑店U盘启动盘制作工具,解压并打开。
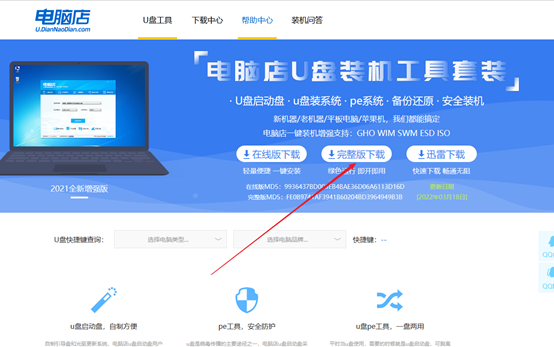
2、将8G以上的U盘插入电脑,在界面中选择设备、设置启动模式和分区格式。
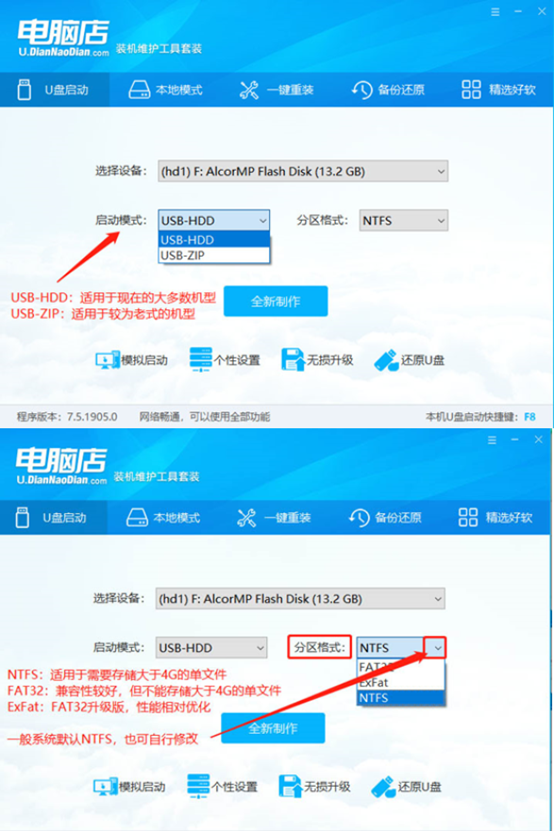
3、接着点击【全新制作】。
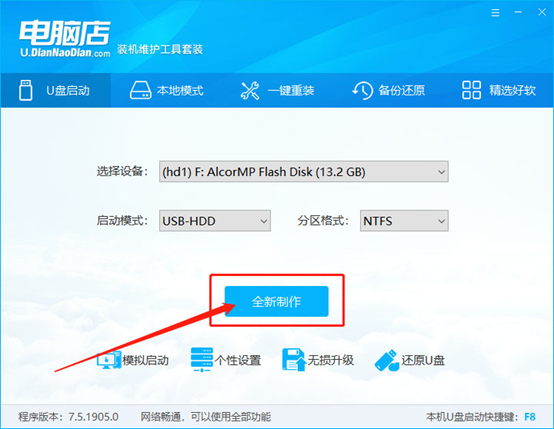
4、在弹出的格式化弹窗中,点击【确定】后等待制作完成即可。
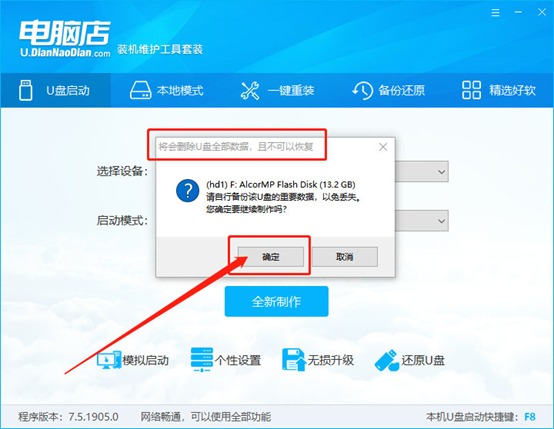
二、U盘启动旧版BIOS设置
第一种方法:
1、将U盘启动盘插入电脑USB接口,重启电脑,出现开机遇到的是如下画面:
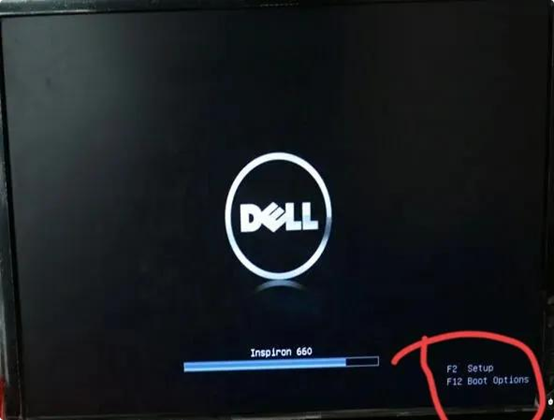
2、按F12就可以进入boot options启动选项,直接选择U盘启动盘就行了。
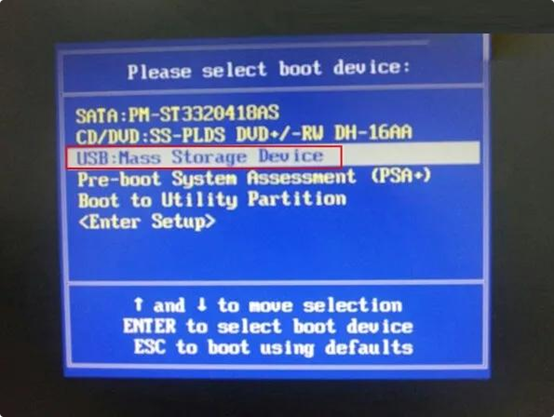
第二种方法:
1、按F2进入BIOS,找到BOOT栏目,将Secure Boot Control 选项修改为【Disabled】。
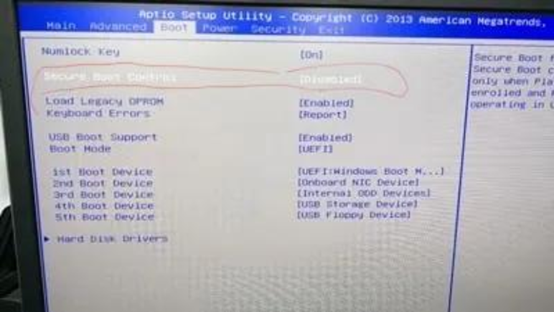
2、找到Boot Mode选项,将其修改为【Legacy】。
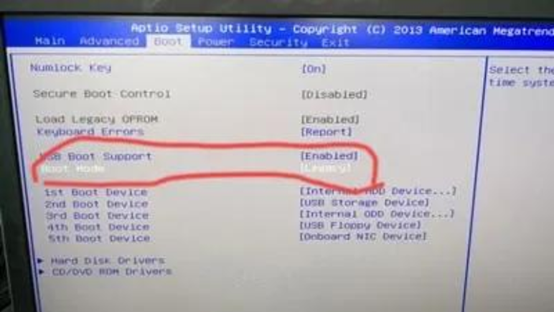
3、按下F10保存设置并重启电脑,再按ESC。
4、在弹出的启动选项窗口中,选择U盘即可U盘启动,如下图所示,U盘为【General UDisk 5.0】。
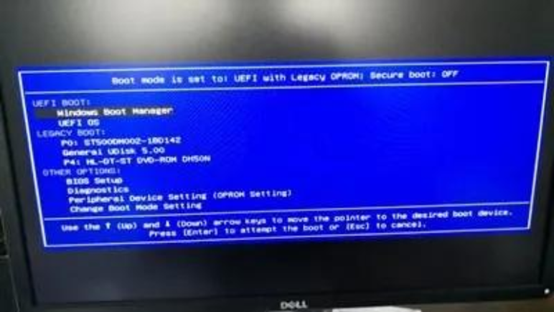
三、U盘启动新版BIOS设置
1、开机按F2进入BIOS设置界面,打开Secure Boot,勾选Disabled。
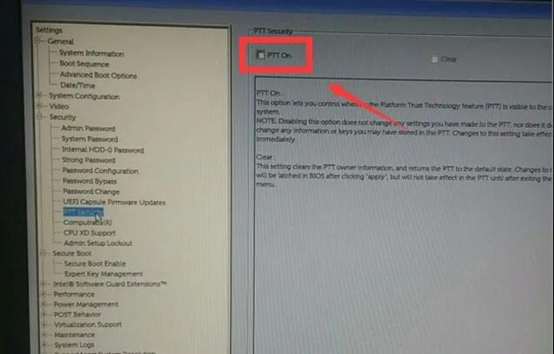
2、进入General目录,然后在下面找到Boot Sequence选项,在右边就是启动选项选项了,全都打勾起来,然后在下面选择Legacy,如下图所示:
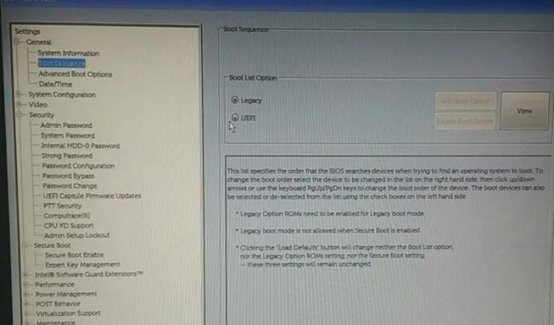
3、左侧【System Configuration】菜单中选择【SATA Operation】选项,把右侧的硬盘模式设置为AHCI,然后保存重启就设置好了。
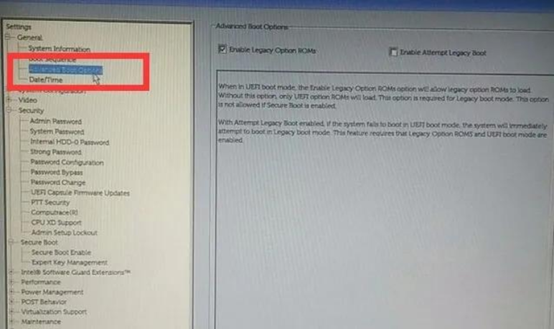
4、插入启动U盘,电脑重启按F12进入后选择USB启动就OK了!
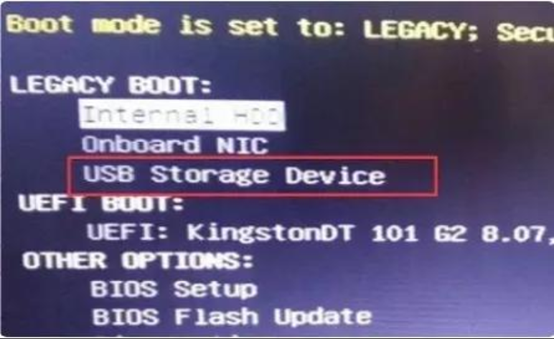
四、u盘装系统
1、U盘启动后进入电脑店winpe,我们可以进行重装操作。打开装机软件后,会识别u盘中的系统镜像文件。一般我们选择C盘(系统盘),选择完成之后点击【执行】。
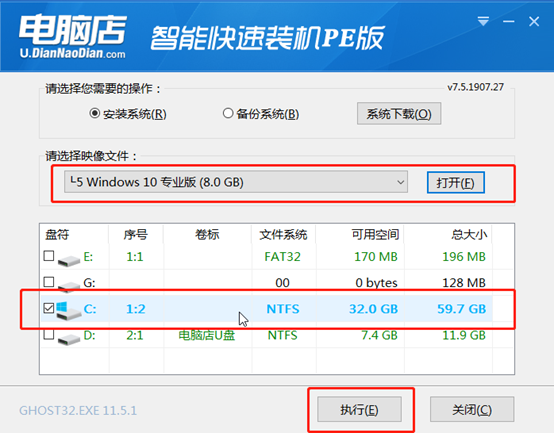
2、之后,就会弹出一键还原窗口,建议默认勾选,点击【是】即可。
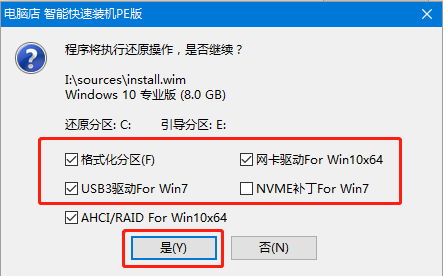
3、接下来等待安装,完成后重启电脑,拔出U盘启动盘即可进入系统。

重装方法:u盘本地重装系统win7
1、准备一个容量8G或以上的u盘,下载电脑店U盘启动盘制作工具,进行u盘启动盘制作,注意关闭相应的杀毒软件,避免误删,导致制作失败
2、然后,下载win7的镜像系统,保存在电脑中除系统盘外的其他分区中,但是如果是要多次使用,则建议保存在U盘启动盘中
3、之后,插入电脑店u盘启动盘,开机或重启,出现开机画面时,按下u盘启动快捷键进入优先启动项设置界面,选中U盘选项为第一启动项,回车进入电脑店winpe 界面
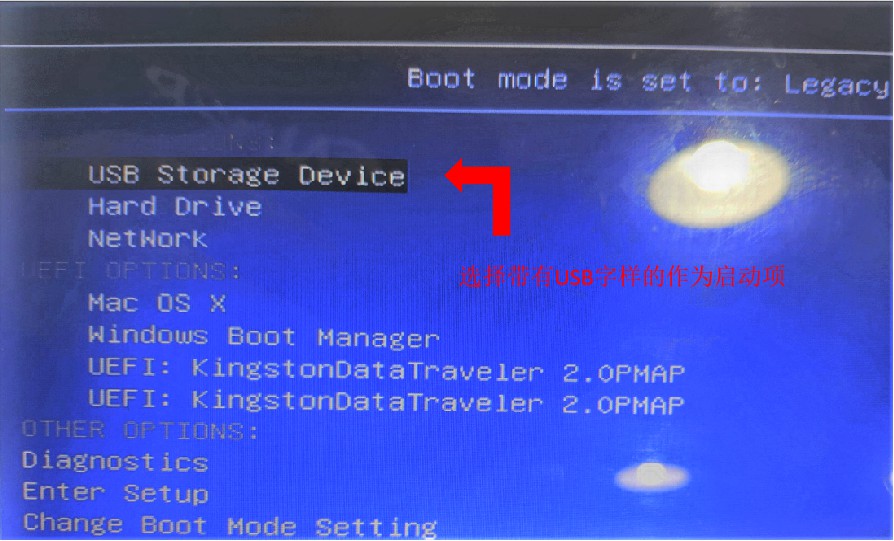
4、选中【1】Win10X64PE(2G以上内存),按回车进入桌面
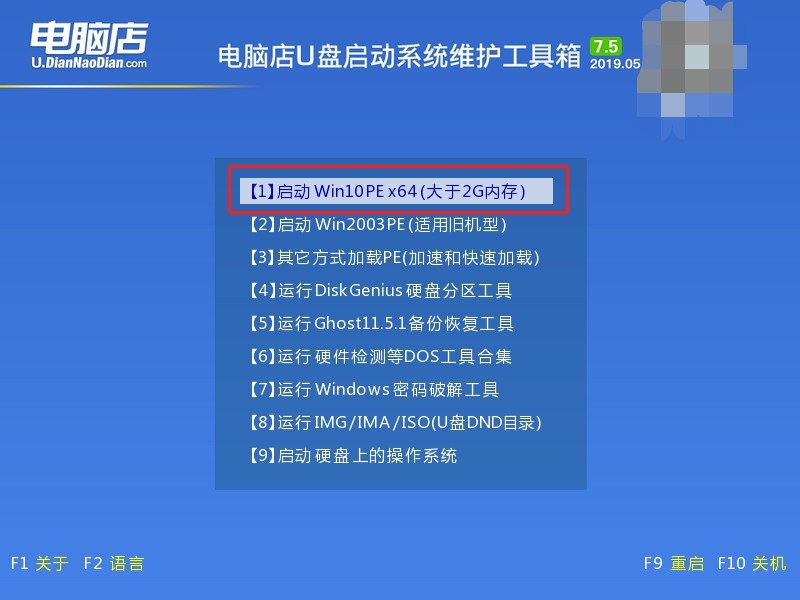
5、进入电脑店winpe桌面,打开电脑店一键装机,如图所示,选择之前已下载的镜像系统,并安装在C盘,点击“执行”进入下一步
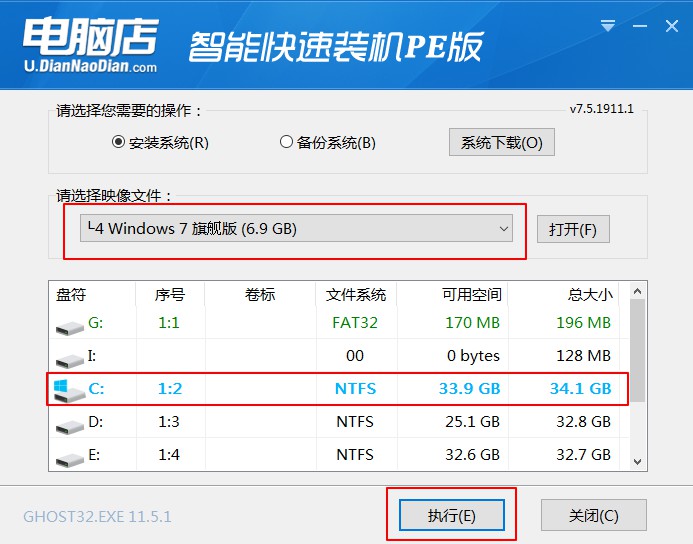
6、出现一键还原提示框,建议默认勾选,点击“是”继续安装
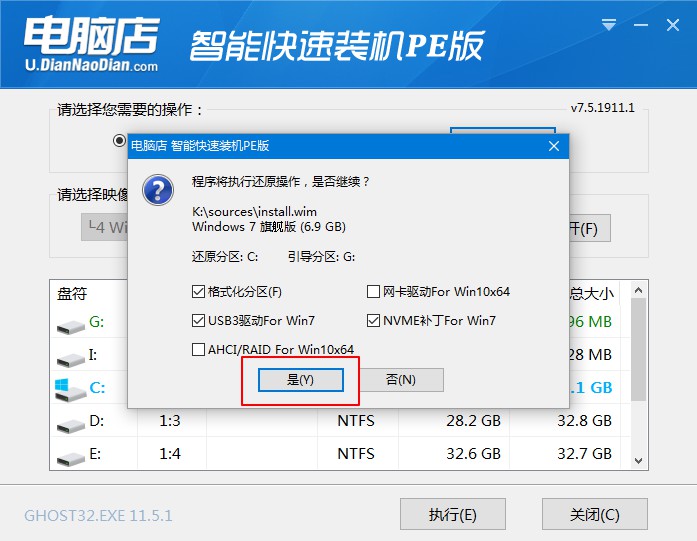
7、电脑重启后,拔掉U盘,之后电脑进入系统部署阶段,无需操作。
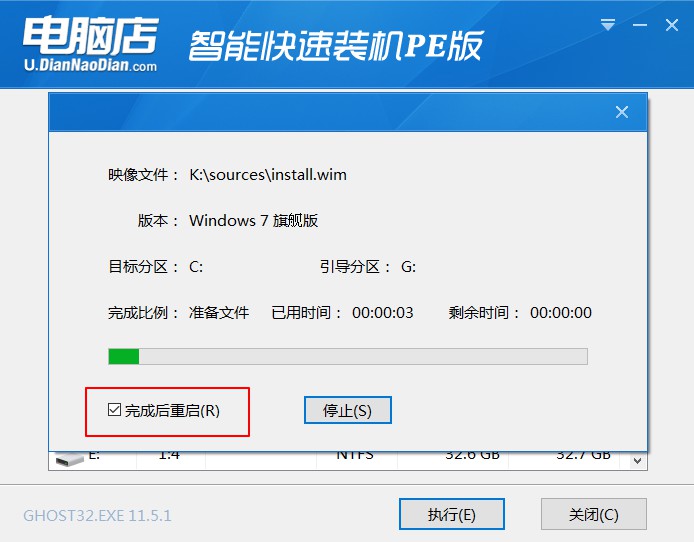
8、稍等片刻,出现win7界面,重装成功