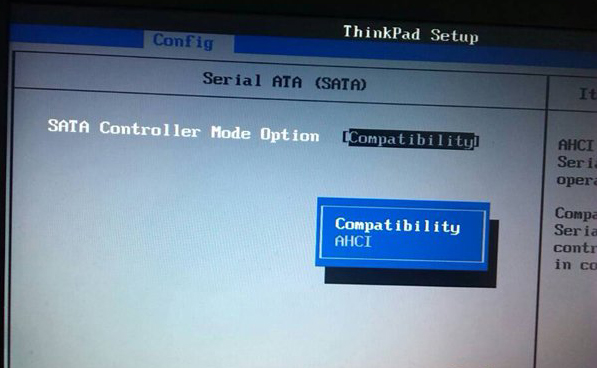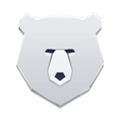u大侠一键重装系统
 |
|
|
u大侠视频教程介绍 |
U大侠是一款摆脱古老用光驱安装系统的套路,沿用先进、流行的U盘装系统,快速实现一键式制作、操作简单便捷的的u盘安装/维护系统工具,几乎100%支持所有U盘,兼容多种机型,短短几分钟轻松搞定系统重装,很好用的启动盘制作工具。
使用教程:
第一步:制作前的软、硬件准备
1、一个U盘(最好4G以上),制作前需要格式化U盘,请提前备份U盘资料;
2、下载制作U盘启动盘前请先关闭杀毒软件,避免制作失败;
3、下载最新版U盘启动盘制作工具;
4、下载您想要的win7系统文件(通常是gho或者iso后缀)。
5、自行下载驱动软件(驱动精灵等)
第二步:制作u大侠U盘启动盘
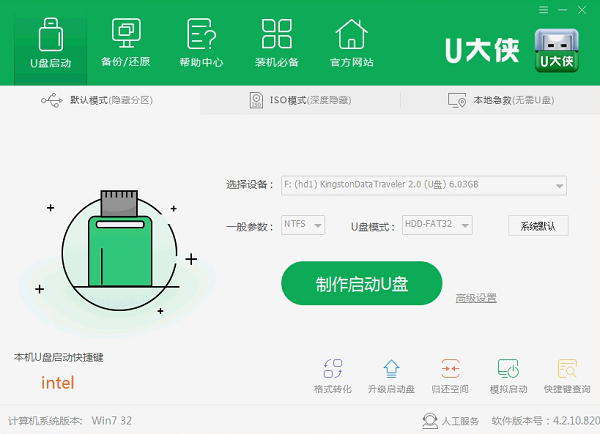
第三步:拷贝系统文件到U盘gho文件夹
制作完成后,将下载好的系统镜像包复制到u盘GHO文件夹内!如下图所示:
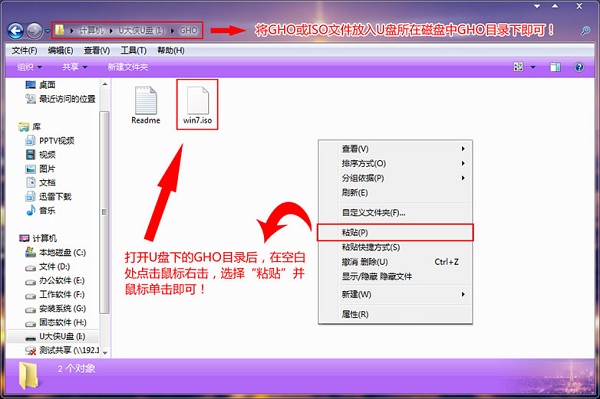
第四步:设置U盘启动第一项
将准备好的U大侠U盘插在电脑USB接口上,重启电脑,在开机画面出来时通过U盘启动快捷键进入到U大侠主菜单界面。
操作前提:必须先将已经用U大侠制作好启动盘的U盘插入电脑主机USB接口,然后重启电脑。
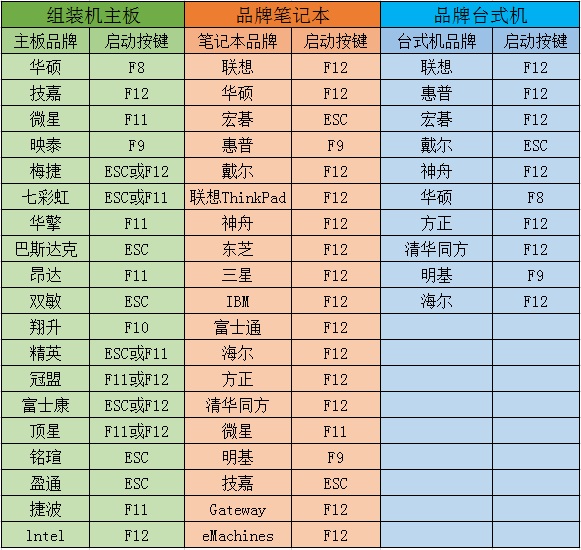
第五步:快速重装系统
使用热键进入U大侠主菜单界面,选择【01】运行U大侠Win8 pe X86精简版(支持UEFI)选项(或【02】运行U大侠win2003PE增强版都可以),将进入win8 pe系统界面,如下图所示:
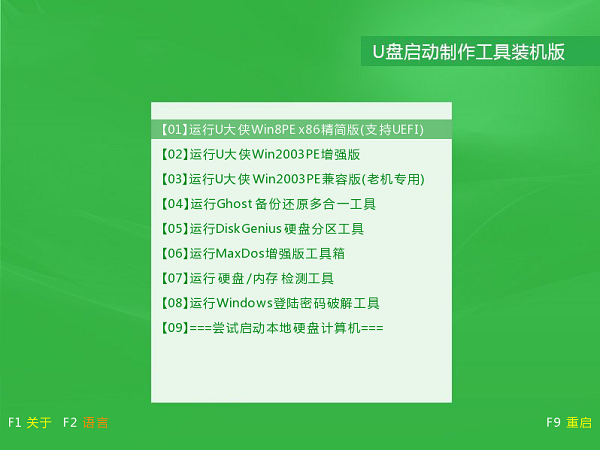
进U大侠Win8PE系统后,手动点击"U大侠PE一键装机"工具运行该软件,如下图所示:
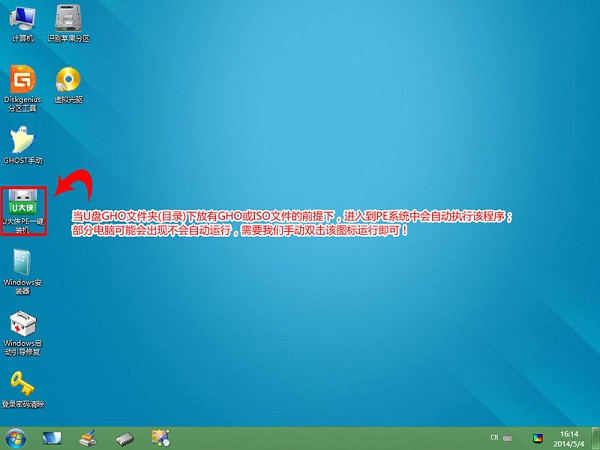
运行"U大侠PE一键装机"工具后,该软件会自动识别ISO镜像文件(即刚才下载复制到U盘GHO文件夹里面的那个ISO镜像包),并自动提取里面的GHO文件。我们只需点击"开始"按钮即可!如下图所示:
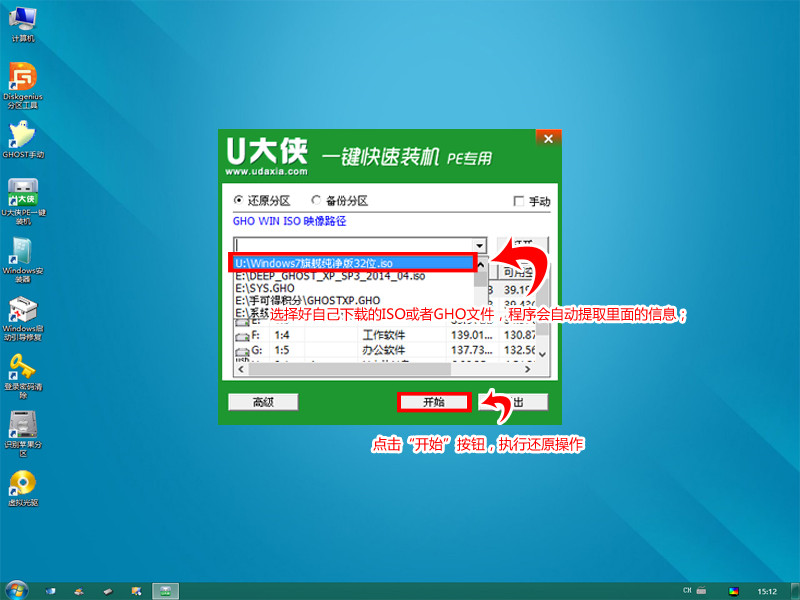
选择好镜像以后,点击"开始"按钮,准备开始安装系统。如下图所示:
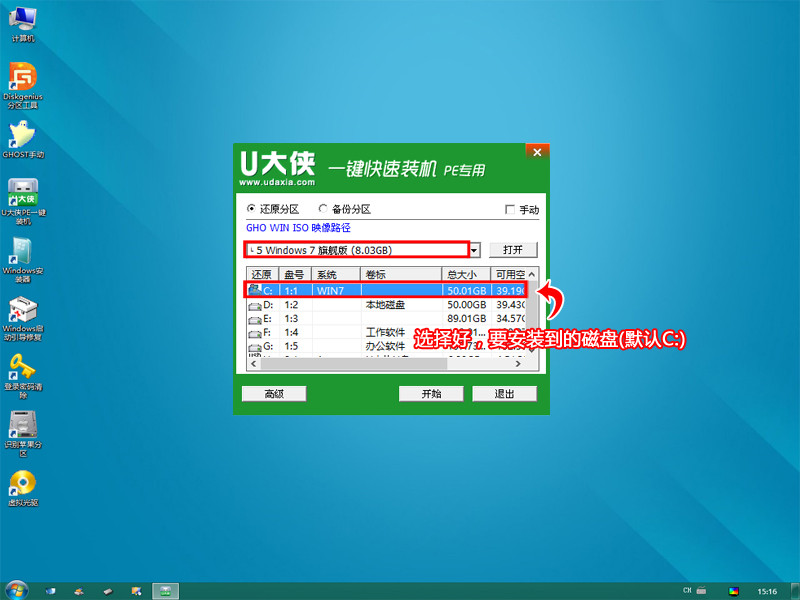
点击了"开始"按钮后会自动转换到另外个窗口,继续点击"确定"按钮,如下图所示:
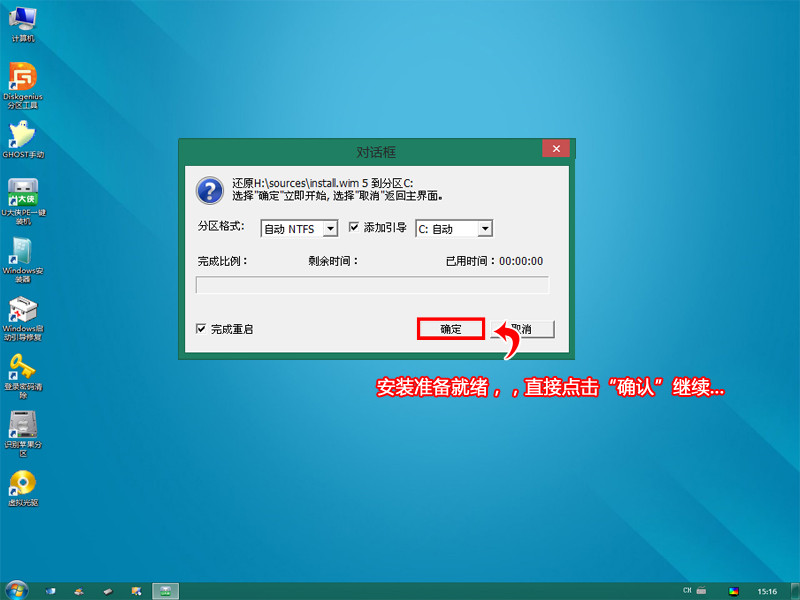
此时正在格式化系统盘(C盘),无需做其他任何的操作,不要再重复点击确定按钮,耐心等待即可!如下图所示:从USB插口处拔出来,最后电脑将会自动安装系统,直到进入电脑桌面为止那就表示原版Win7系统安装完毕了,如下图:
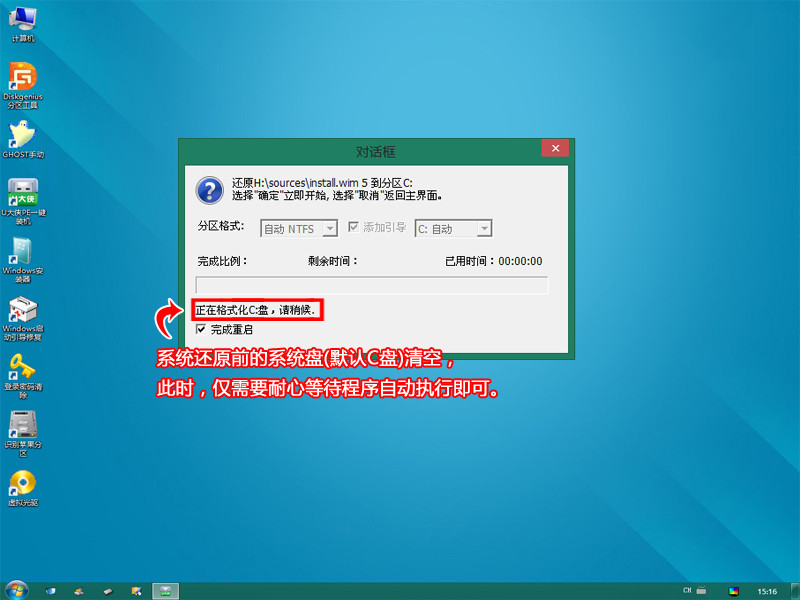
下图就是我们自动重启电脑后原版windows7系统正在部署安装的界面,我们把u盘拔出来即可!如下图所示:
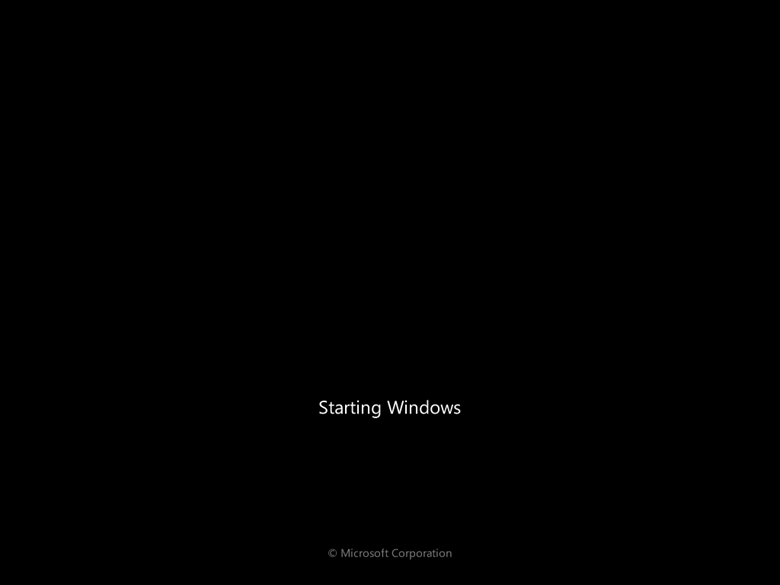
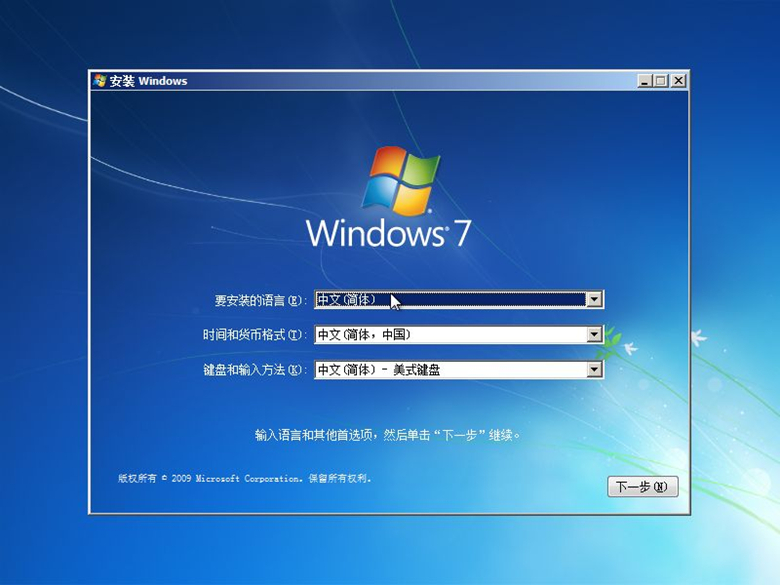
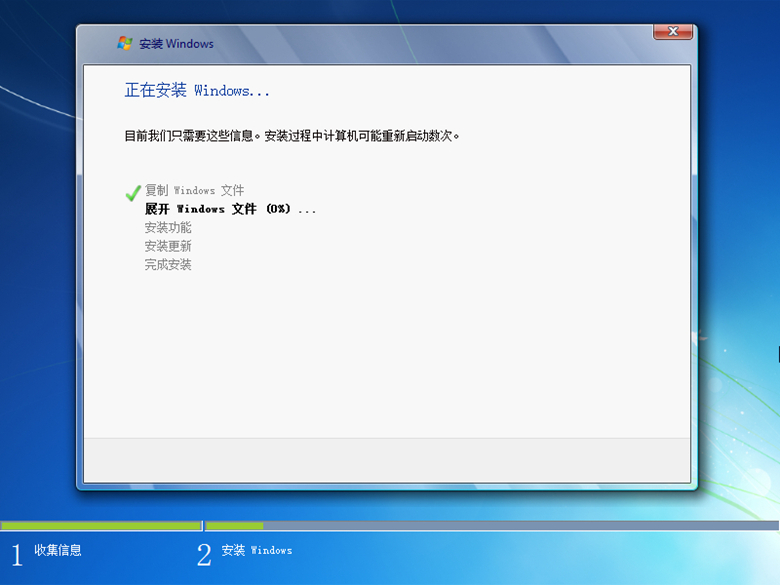

重装原版win7系统完成后,所有的软件与驱动请自行下载。
原因分析一:
所安装系统的硬盘分区没有被激活。
解决方案一:
使用U大侠制作的启动u盘进入winpe系统,通过DiskGenius分区工具激活所安装系统的硬盘分区。
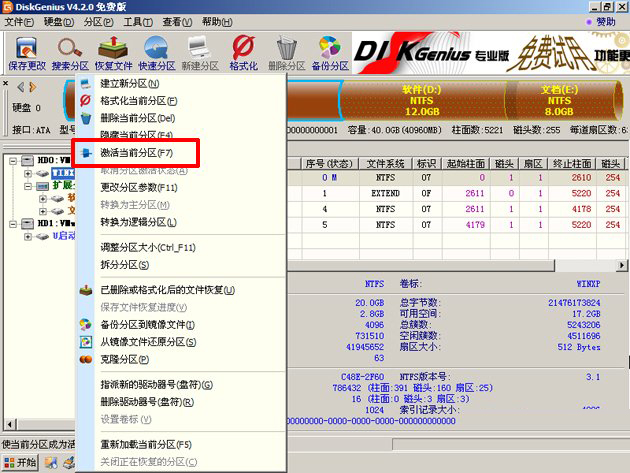
原因分析二:
当前硬盘模式不兼容所安装的重装系统。
解决方案二:
在重装系统之前需要进入到bios设置下查看目前所选择的硬盘模式,并参照当前的情况适当的进行修改。一般win7系统兼容的硬盘模式为ACHI;而XP系统兼容的硬盘模式为Compatible(或者IDE),可根据目前所重装的系统版本选择对应所兼容的硬盘模式,最后按F10保存并退出即可开始进行重装系统的操作。