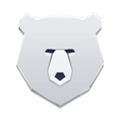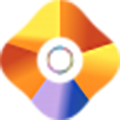小熊一键重装系统
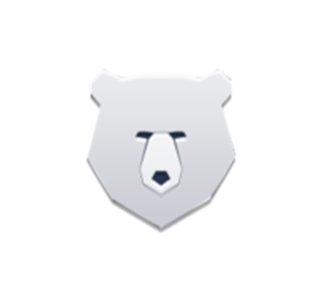 |
|
|
小熊一键重装视频教程介绍 |
小熊一键重装系统是一款简单的电脑系统重装软件,支持电脑winxp/win7/win8/win10/win11系统重装,同时小熊一键重装系统可制作U盘启动盘进行U盘系统重装,轻松简单便捷给电脑重装系统。
使用教程:
第一步:打开小熊一键重装系统工具,点击“立即重装”进行重装第一步。
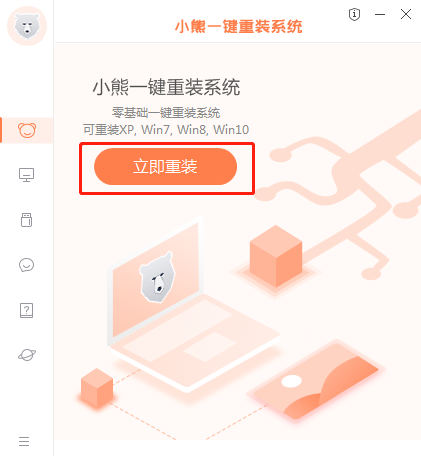
第二步:检测电脑是否符合装机条件,检测完成后点击“下一步”。
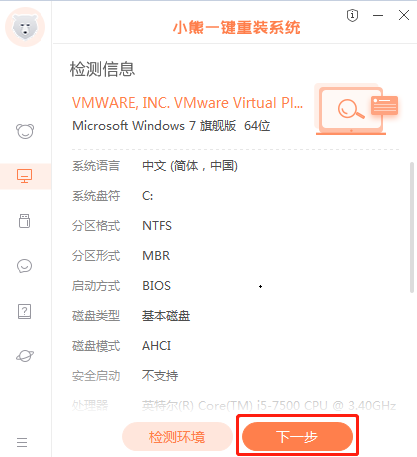
第三步:在系统选择界面,可以看到有windows xp windows7 windows8 windows10各种版本的选项,这里以windows7为例,在选项中有各版本的系统给用户选择,在这里选择安装旗舰版 64位系统,然后点击下一步。
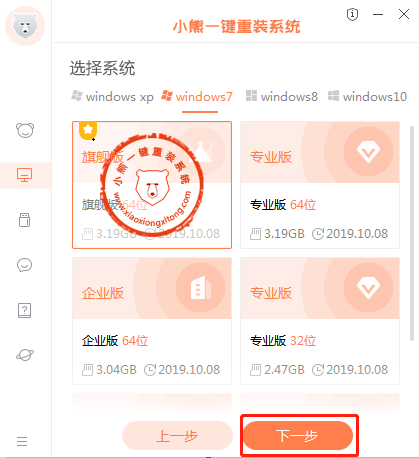
第四步:在推荐装机常用软件界面中,可以自由选择软件,选择的软件可以帮助用户在重装时一并安装。
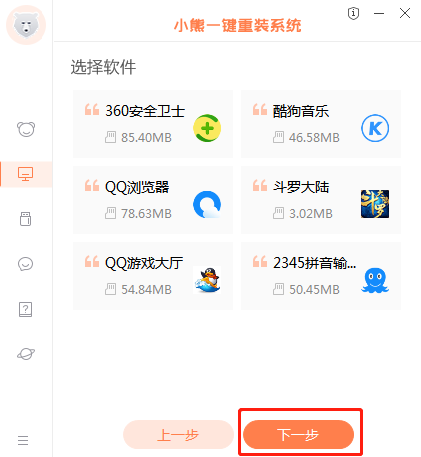
第五步:进入资料备份环节,建议用户备份一下自己需要保留的文件,或者自行备份到其他盘,因为系统重装以后C盘的文件会丢失,选择备份的文件以后点击右下角的开始安装。
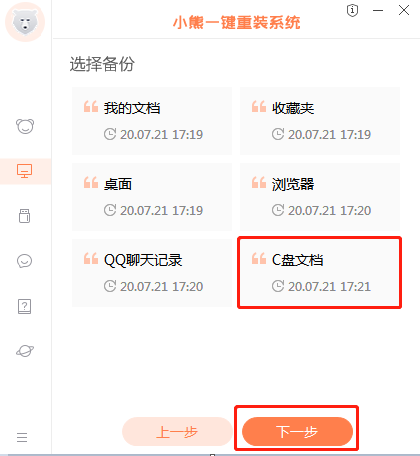
第六步:小熊开始进行系统镜像,系统软件,设备驱动,驱动备份的下载。同时,若想换一个系统下载,可以点击重选系统,进行取消更换。在这里下载的系统文件较大,请大家耐心等待。
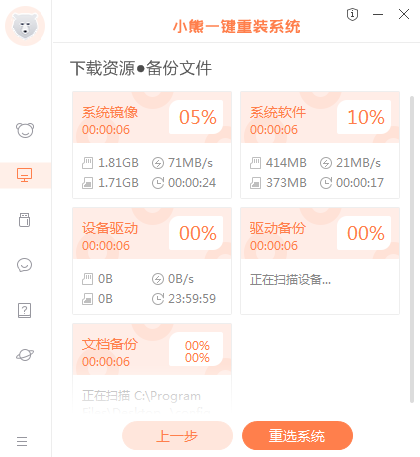
第七步:下载完成后,会进入第一阶段自动部署安装环境状态,系统部署完成后点击“立即重启”电脑。
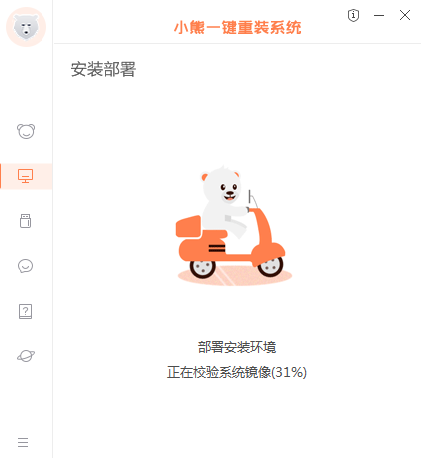
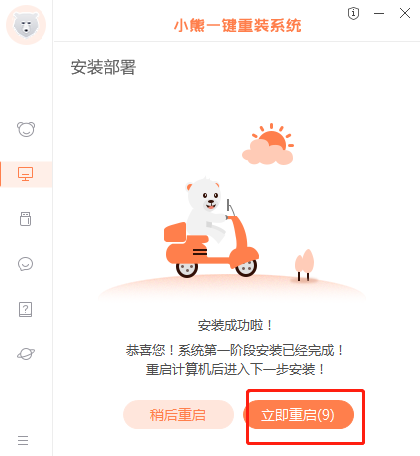
第八步:重启电脑,选择XiaoXiong PE进入系统。
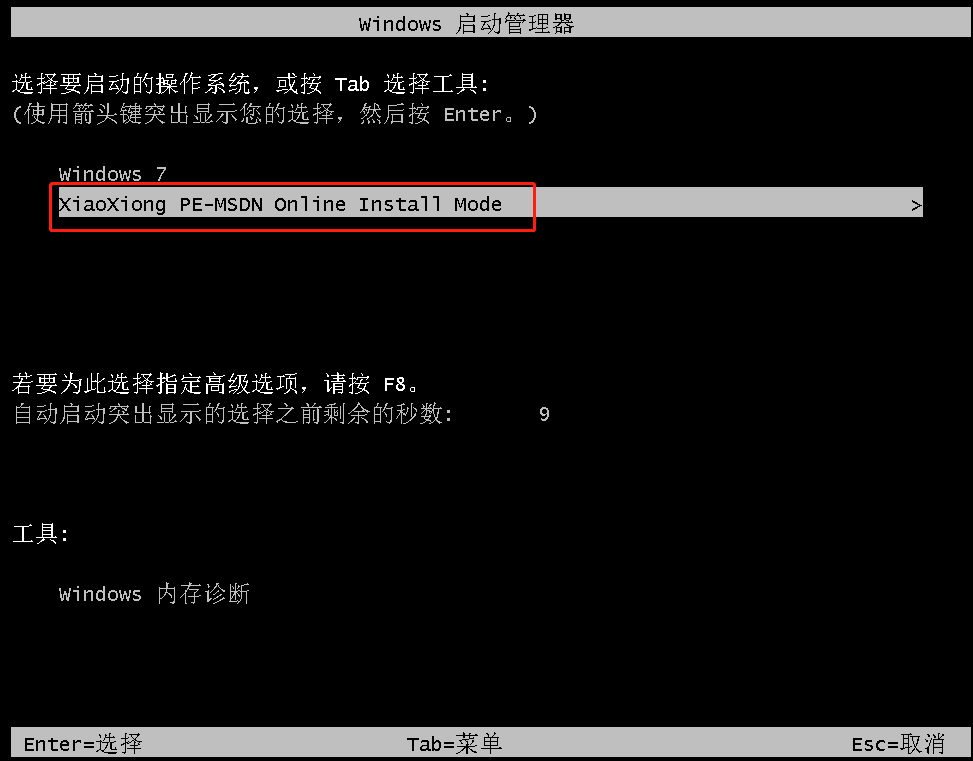
第九步:等待进入系统后,无需操作,小熊会自动打开进行安装系统,大家耐心等待即可。
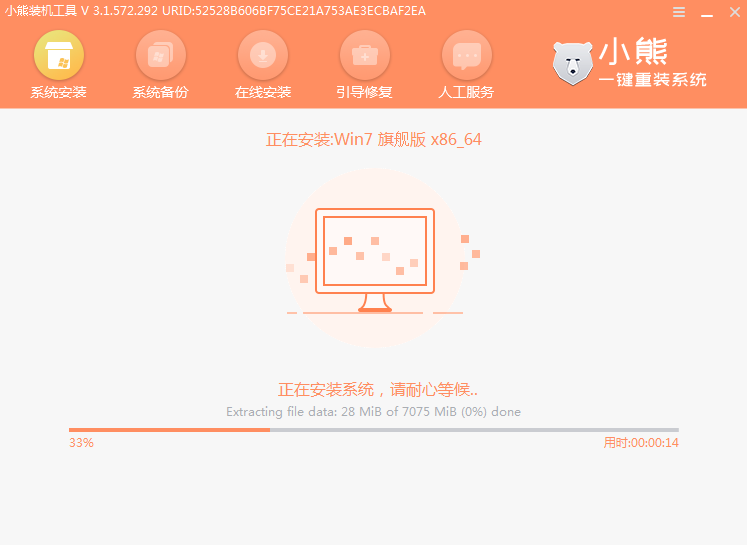
第十步:安装过程中会弹出以下修复窗口,进行写入引导文件,点击确定。
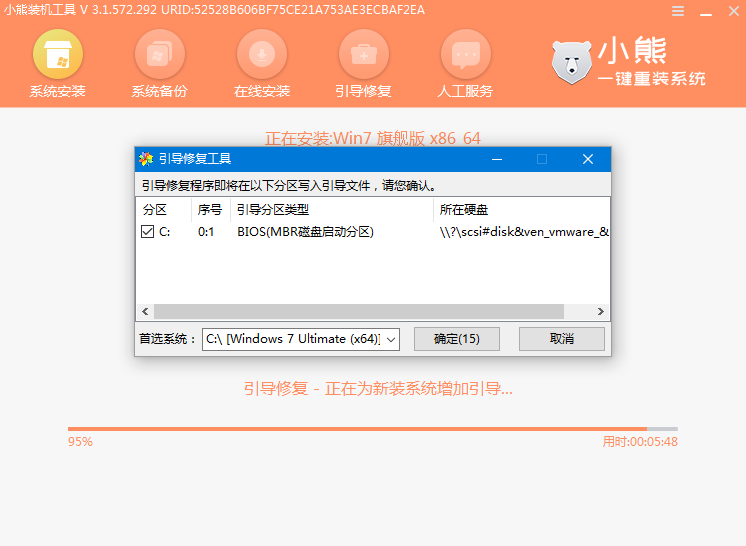
第十一步:提示检测到PE文件,点击确定进行PE引导菜单回写。
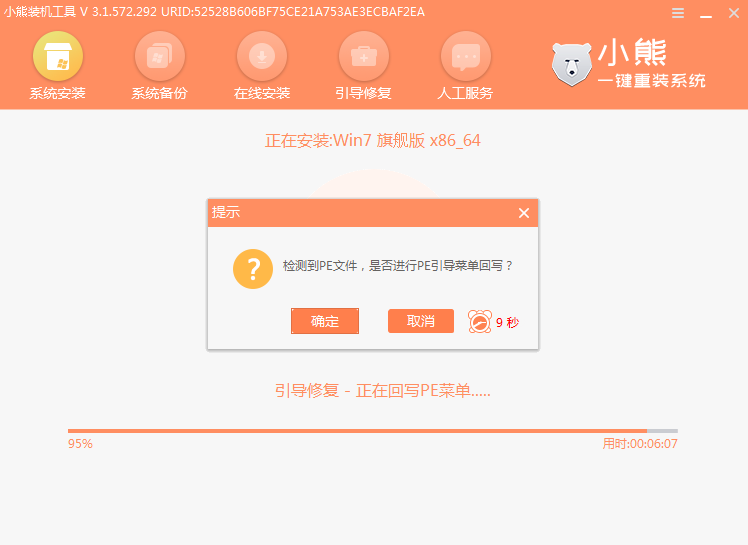
第十二步:安装完成后,拔掉所有外接设备,如U盘 移动硬盘 光盘等,然后点击立即重启。
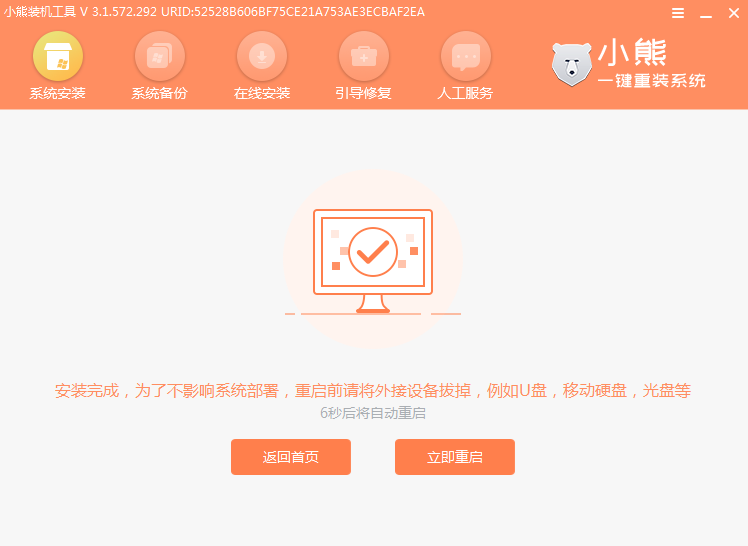
第十三步:重启电脑,在弹出选择操作系统界面,选择WINDOWS 7,回车进入系统。之后无需操作,耐心等待系统准备就绪,升级优化。
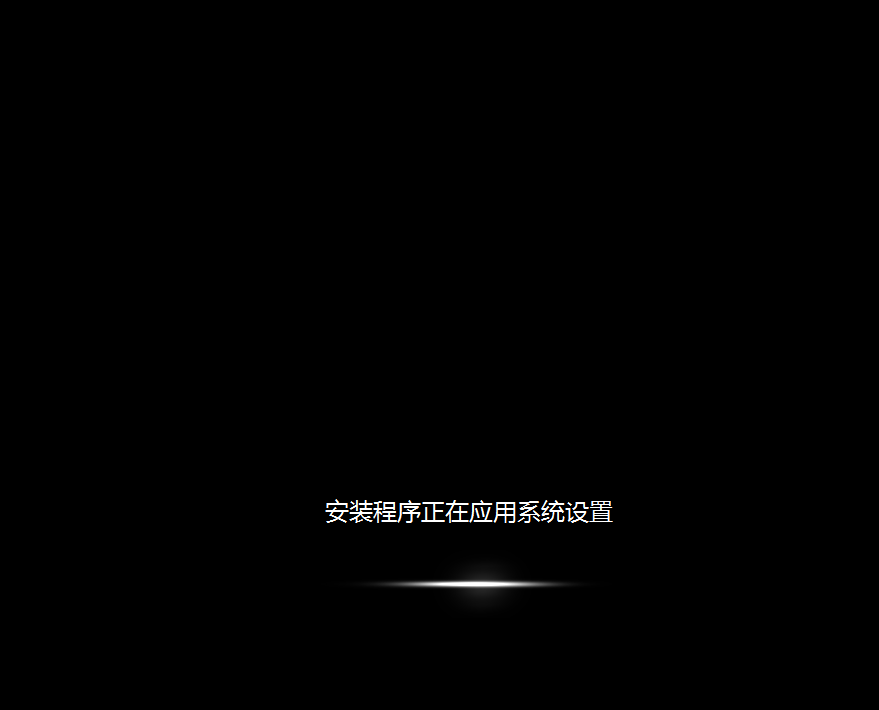
第十四步:等待优化完成,重启进入系统,即完成重装。
一、安装文件问题
有些网站的安装系统文件不全,或者下载的时候出现问题。这时候在安装的过程中会出现失败,建议去比较好的地方下载系统文件。这样就不会出现这个问题了。在此小编推荐大家使用小熊一键重装系统来为电脑进行一键重装,提供的系统镜像都是最新版本的系统,从xp到win10应有尽有。

二、空间不足
安装win7最少需要512MB的内存和大约25GB的硬盘空间。如果低于这个就会导致重装系统win7安装不了。因此如果空间不足,建议通过分区或是加装硬盘的方式来进行解决。
三、兼容性问题
有些电脑太老了,电脑上的硬件不支持win7,这时候安装的时候会出错。虽然很少发生,但这个是没办法的事,只能换电脑或是升级配置。
四、CPU和内存故障可能导致Win7安装突然停止响应
Win7的安装本来在顺利进行,可却忽然停止响应,在当前界面没有任何进展。部分时候Win7在沉寂数分钟后可能弹出STOP提示并中止安装,部分时候就一直停止,无任何提示。这类情况很多用户都会遇到,一般来说安装过程中可能遇到一些小的BUG或者突发错误导致,只需要按下Ctrl+Alt+Del键重新计算机。重启后很多情况都能继续完成安装。如果还出现这样的问题,这时候你要把错误的乱码记下来,然后到微软里面查询下是什么错误。