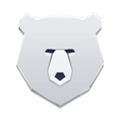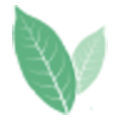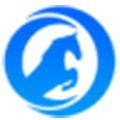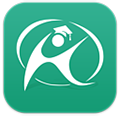系统兔一键重装系统
 |
|
|
系统兔一键重装视频教程介绍 |
系统兔一键重装系统截图
系统兔一键重装系统介绍
系统兔一键重装系统是一款非常实用的一键重装系统软件,支持在线一键重装系统xp,一键装重系统win7,一键装重系统win8,一键重装系统win10,操作极其简单,不管你是否有电脑基础都可以轻松给电脑重装系统,拥有系统兔一键重装系统软件装机再也不求人,人人都是电脑高手!
使用教程:
一:打开下载并解压好的系统兔一键重装软件,然后点击软件界面的“重装系统”按钮进入

二:根据您的电脑配置选择你要安装的系统,点击“安装系统”按钮

三:程序会自动进入“下载文件”页面,现在只需要等待系统全自动安装即可,无需任何操作了。

四:系统安装完成

系统兔一键重装系统后很卡介绍
方法一:
1、首先,右键点击“此电脑”,菜单栏选择“属性”。
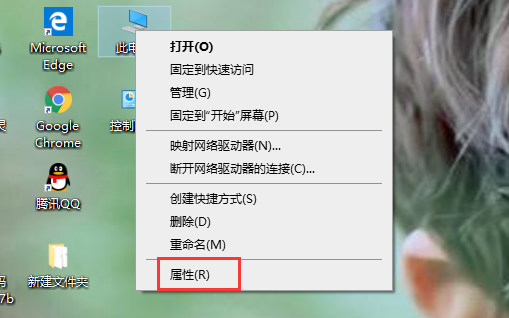
2、进入系统属性界面后,选择“高级系统设置”进入。
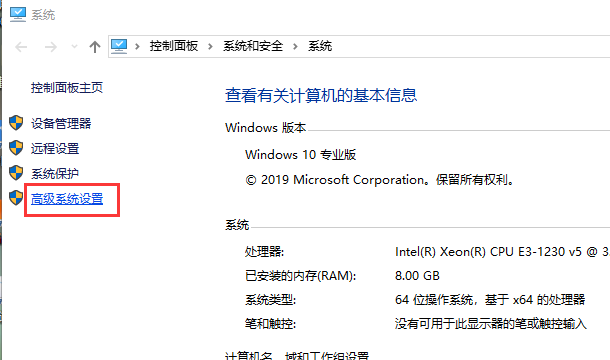
3、点击性能下方的“设置”按钮。
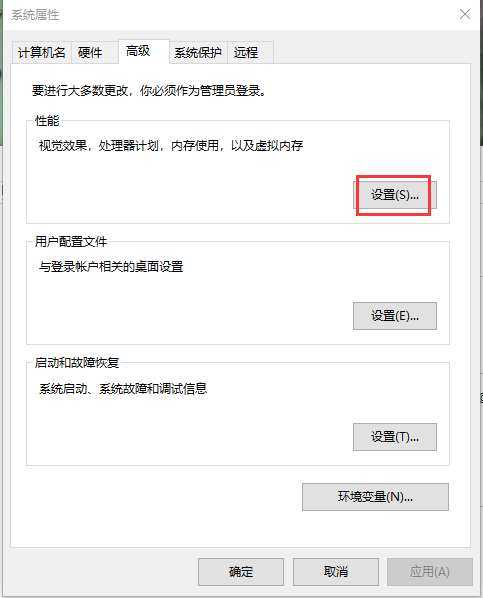
4、选择“调整为最佳性能”选项,点击“确定”按钮。返回电脑的桌面,就会发现已经调整为最佳的经典模式,然后在看看自己的电脑运行的速度是不是有所提高。
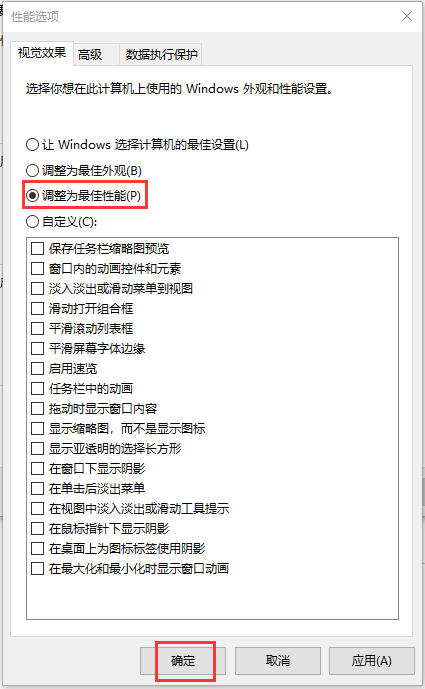
方法二:
1、按下“win+r”组合键,打开运行输入“services.msc”按回车键打开Windows服务。
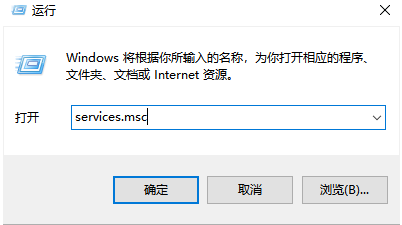
2、找到“Windows Defender”并双击打开,将启动类型改为“禁用”,最后点击“确定”按钮。

系统兔一键重装系统怎样
个人觉得还不错,是一款绿色安全的装机软件,全程傻瓜式操作,只要跟着安装步骤安装就行,就连小白都会安装的一款软件
系统兔一键重装系统安全吗
安全,可以放心下载!
系统兔一键重装系统好用吗
还可以,这个软件安全又稳定,操作还简单